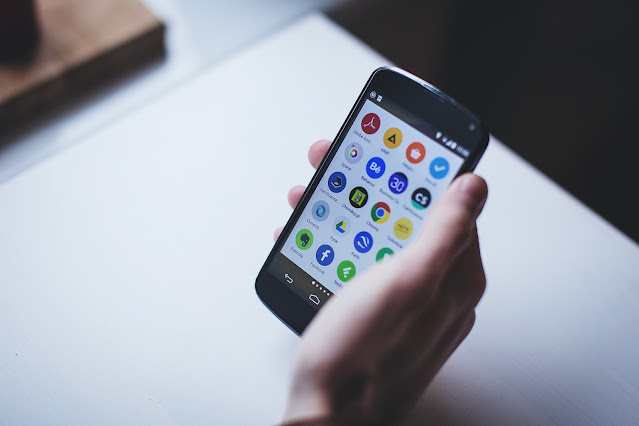Easy Ways to Factory Reset Your Android
On an Android device, a file may disappear from display after you touch delete. However, it has not fully vanished. Although you deleted the file's index, the actual file is still present in the Phone's storage. Until new data is written over it, it remains there. Imagine ripping off a book's table of contents without affecting the chapters. The ability to recover erased files is due to this. Additionally, before selling or donating your Android, you must clean it.
Data from the previous owner is stored on one in five used phones. The personal files (pictures, texts, emails, and even banking information) can still be recovered even if they aren't left on the device if they weren't securely formatted. You must factory reset your Android Phone to accomplish that.
A reset is the easiest approach to restoring functionality when a system upgrade breaks it. If fixing a bug or issue doesn't work, you can even reset your Android Phone. On sluggish or malware-infected Android phones, a factory reset also improves performance. You can factory reset your Android in two simple ways, which we'll describe.
Factory Reset Android Via Settings
- Open Settings.
- Select System, Reset choices.
- Locate and select the option for Factory Reset, Erase All Data, or Reset Phone from the menu.
- If your phone is locked, respond to Android's request by entering the PIN.
- Before you click the Erase Everything or Delete All button, you'll receive one final caution.
Factory Reset Through Android Recovery
- Turn the Phone off.
- At the same moment, press the volume down and power buttons.
- In order for the screen to turn on, keep pressing them for at least 15 seconds.
- To choose, press the power button; to navigate, press the volume up and down keys.
- From the menu, choose Recovery Mode.
- Tap the power switch.
- Press and hold the button while the warning screen is displayed.
- Now, tap and hold power and volume up buttons.
- Select the Wipe data or factory reset menu by repeatedly pressing the volume-down button.
- To begin the factory reset, press the power button, then wait for it to complete.
- Press the power key after selecting Reboot system now.